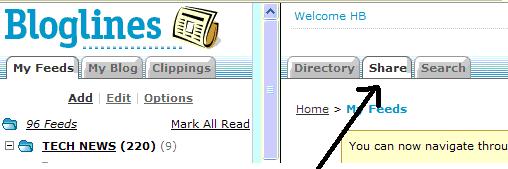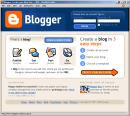#12 Roll your own search engine with Rollyo
Do you have a group of websites that are your favorites? Or a set of similar online resources that you frequently use to answer homework or reference questions?
Rollyo allows you to create your own search tool for just the websites you know and trust.
Take a look at some of these search rolls that have already been created:

- Rare Book Library Search
- Free Photos
- Quick Quotes
- Explore other rolls here.
Discovery Exercise:
- Explore Rollyo and create an account for yourself.
- Create a search roll for any subject you like.
Create a post in your blog about your experience and link to your search roll. Can you see a potential use for tools like this?
OPTIONAL: Add your searchroll to your blog
1. Go to Rollyo at
http://www.rollyo.com/
2. Click on DASHBOARD
3. Scroll down the page and click on SEARCHBOX
4. Put the name and URL of your blog in the place provided
5. Click on the search rolls you want and click on the > arrow to transfer them into the into selected SEARCHBOX ROLLS box
6. Go to STYLE and select the type of Rollyo icon you want (it will preview your selection )
7. Go to the COPY AND PASTE CODE BOX. Highlight all the code that is in the box and copy it to your clipboard (highlight the code, go to edit on the toolbar and select copy OR hold down the Crtl key and click the C key at the same time )
8. Sign into your blog and go to the dashboard
9. Go to template
10. Select Add and arrange page elements
11. From this page select HTML/JAVA SCRIPT and click Add to Blog
12. This will lead you to a page that has a space to put
a. A title
b. Contents
Key in a title (Such a rollyo)
Cut and paste the html contents you have copied into the CONTENTS
Do this by going to Edit on the toolbar and selecting paste OR hold the Ctrl Key on the keyboard down and click on the V key at the same time
Click on SAVE CHANGES.
Preview your blog and the rollyo search should be on the template down the side of the page